VPN Site-to-Site-Verbindung über Microsoft Azure einrichten
In der digitalisierten Arbeitswelt werden mobile Arbeitskonzepte, wie Home Office und mobiles Arbeiten immer relevanter. Die Corona-Krise sorgte hier in den letzten Monaten für einen enormen Entwicklungsschub. Weltweit etablieren Unternehmen verschiede Modelle, um arbeiten von Zuhause aus zu ermöglichen. So ist es besonders wichtig, dass alle Mitarbeiter stets über eine VPN Site-to-Site-Verbindung sicher an die Zentrale angebunden sind.
VPN Site-to-Site Verbindung über Microsoft Azure
Mit mehr als 200 Produkten und Clouddiensten bietet die Microsoft Azure Plattform verschiedene Wege in die Cloud. (Quelle)
Mit dem Azure VPN Gateway lassen sich lokale Netzwerke über Site-to-Site-VPNs verbinden. Ähnlich wie das normale Einrichten und Verbinden am Firmenstandort. Es wird eine standortübergreifende Konnektivität zwischen lokalen Kundenumgebungen und Azure ermöglicht. (Quelle).
Doch wann ist eine VPN-Verbindung sinnvoll? - Eine Antwort hierzu finden Sie im letzten Blogartikel aus unserer VPN-Blogreihe.
Site-to-Site-VPN-Verbindung: Azure Schritt-für-Schritt-Anleitung
Um eine Site-to-Site-VPN-Gateway-Verbindung vom lokalen Netzwerk zum virtuellen Netzwerk auf Azure zu erstellen, sind einige wenige Schritte zu beachten:
Schritt 1: Erstellen eines VPN-Gateways
Schritt 2: Erstellen eines lokalen Netzwerk-Gateways
Schritt 3: Konfigurieren des VPN-Geräts
Schritt 4: Erstellen und Überprüfen einer Site-to-Site-VPN-Verbindung
Schritt 1: Erstellen eines VPN-Gateways
Geben Sie "virtuelle Netzwerk-Gateways" in die Suchleiste ein und wählen Sie es aus. Klicken Sie auf die „Schaltfläche erstellen“ und konfigurieren Sie auf der Seite „Virtuelles Netzwerk-Gateway“ die erforderlichen Informationen:
- Wählen Sie in den grundlegenden Feldern Ihren Abonnementtyp aus, wählen Sie einen Namen für Ihr Gateway und wählen Sie die Region aus, in der das Gateway erstellt werden soll (es muss derselbe Standort wie das virtuelle Netzwerk sein)
- Wählen Sie „VPN“ als Gateway-Typ und „Route-based“ als VPN-Typ. Für SKU können Sie den Typ „Basic“, „Standard“ oder „High-Performance“ wählen.
- Wählen Sie aus dem Dropdown-Menü das virtuelle Netzwerk (VNet) aus, dem Sie dieses Gateway hinzufügen möchten. Geben Sie den Subnetz-Adressbereich des Gateways an, falls er nicht bereits konfiguriert ist.
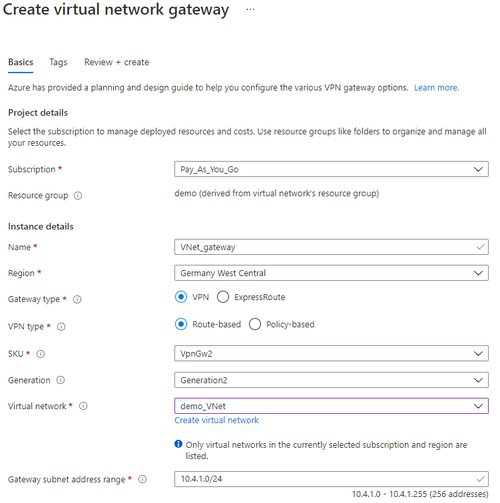
- Wählen Sie in den Feldern „Öffentliche IP-Adresse“ die Option „Neu erstellen“ und geben Sie einen Namen für die öffentliche IP-Adressinstanz ein. Wählen Sie „Überprüfen + Erstellen“ und stellen Sie das VPN-Gateway nach erfolgreicher Validierung bereit, indem Sie auf die Schaltfläche „Erstellen“ klicken.
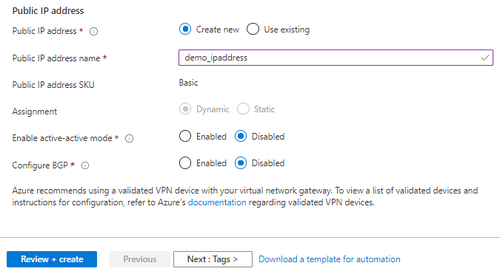
Schritt 2: Erstellen eines lokalen Netzwerk-Gateways
Geben Sie „local network gateways“ in die Suchleiste ein und wählen Sie es aus. Klicken Sie auf die Schaltfläche „Erstellen“ und konfigurieren Sie auf der Seite „Lokales Netzwerk-Gateway erstellen“ die erforderlichen Informationen:
- Wählen Sie einen Namen für Ihr lokales Netzwerk-Gateway und wählen Sie den Endpunkttyp für das lokale VPN-Gerät (IP-Adresse oder FQDN).
- Sie können einen oder mehrere Adressraumbereiche für das Netzwerk hinzufügen, welches das lokale Netzwerk darstellt.
- Wählen Sie Ihren Abonnementtyp, die Ressourcengruppe und den Standort (dieser muss nicht mit dem VNet übereinstimmen).
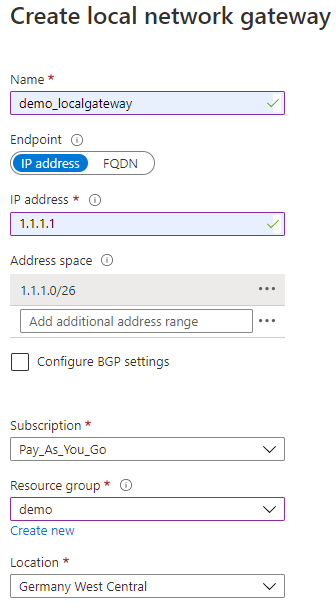
Schritt 3: Konfigurieren Sie Ihr VPN-Gerät
- Für die Site-to-Site-Netzwerkverbindung müssen Sie auch Ihr VPN-Gerät vor Ort konfigurieren.
- Sie müssen einen gemeinsamen Schlüssel festlegen, den Sie in Schritt 4 - Erstellen einer Site-to-Site-Verbindung - verwenden werden.
- Sie müssen die öffentliche IP-Adresse Ihres virtuellen Netzwerk-Gateways kennen. Sie finden sie auf der Registerkarte Übersicht des erstellten VNet-Gateways.
- Es ist auch möglich, vorhandene Skripte zur Konfiguration des VPN-Geräts herunterzuladen, je nachdem, welches Gerät Sie haben.
Schritt 4: Erstellen und Überprüfen einer Site-to-Site-VPN-Verbindung
- Öffnen Sie „virtuelle Netzwerk-Gateways“ aus den Ergebnissen der Suchleiste und wählen Sie Ihr Netzwerk-Gateway aus. Unter den Einstellungen finden Sie die Registerkarte „Verbindungen“, auf der Sie eine neue Verbindung hinzufügen können.
- Wählen Sie einen Namen für Ihre Verbindung und wählen Sie „Site-to-Site (IPsec)“ als Verbindungstyp.
- Da das virtuelle Netzwerk-Gateway bereits bekannt ist, müssen Sie ein lokales Netzwerk-Gateway auswählen, das Sie verwenden möchten.
- Der gemeinsame Schlüssel (PSK) muss derselbe sein wie der, den Sie bei der Konfiguration Ihres lokalen VPN-Geräts festgelegt haben.
- Die Optionen Private Azure-IP-Adresse verwenden und BGP aktivieren können deaktiviert bleiben, und für das IKE-Protokoll wählen Sie IKEv2.
- Abonnement, Ressourcengruppe und Standort sollten bereits festgelegt sein, da sie vom zuvor erstellten virtuellen und lokalen Netzwerk-Gateway abhängen. Klicken Sie auf „OK“, um Ihre Verbindung zu erstellen. Der Status muss nach wenigen Augenblicken „Succeeded“ lauten.
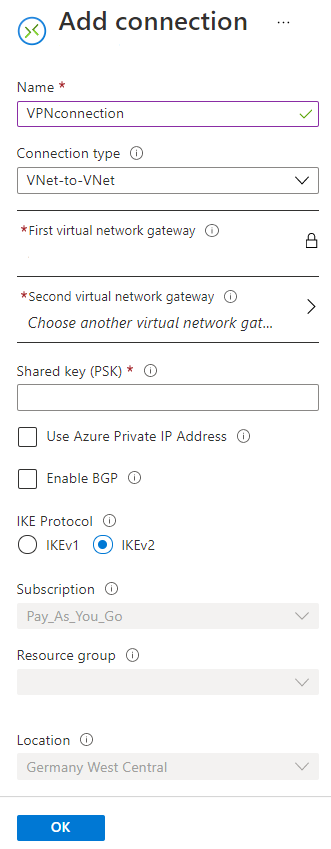
- Um die erstellte Site-to-Site-VPN-Verbindung zu überprüfen, können Sie Ihr virtuelles Netzwerk-Gateway auf der Seite Alle Ressourcen auswählen und auf der Registerkarte Verbindungen überprüfen, ob der Statuswert „Verbunden“ lautet.
Unsere Blogreihe „VPN Site-to-Site-Verbindung“ umfasst mehrere Beiträge. Erfahren Sie in unserem nächsten Blogartikel, wie Sie Schritt-für-Schritt Ihre VPN Verbindung bei den Cloud Anbietern AWS und IBM einrichten.
Empfohlenene Artikel
Alle Blogartikel